Шаблон
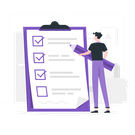
Ваш результат:
- Оберете шаблон для презентації
- Створите назву презентації та відкриєте доступ до неї всім в Інтернеті
- Проаналізуєте шаблон
- Виконаєте основні операції з елементами шаблону
Подивіться відео

Виконайте дії
1. В кабінеті користувача оберіть опцію Prezi Present і натисніть клавішу Create from template
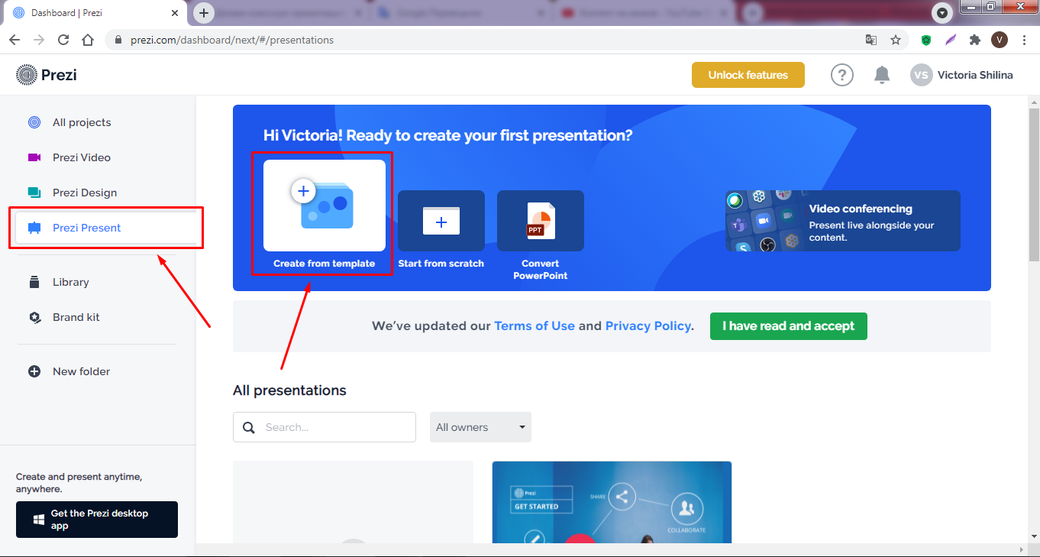
2. Оберіть шаблон Resume Green
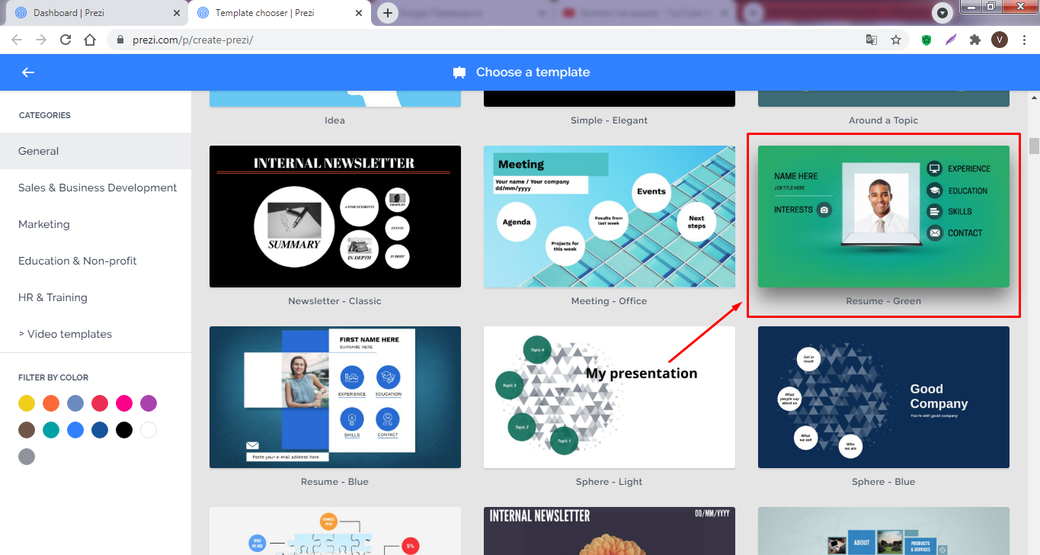
3. За допомогою клавіш "Ліворуч" і "Праворуч" ознайомтесь із шаблоном
4. Натисніть клавішу Use this template
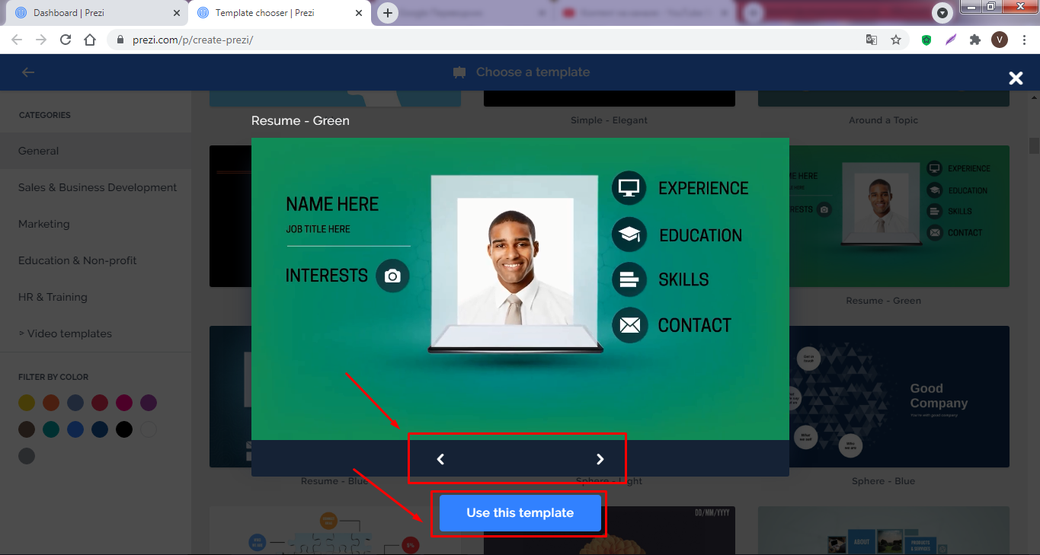
5. Уведіть назву презентації в полі Presentation Title
6. Оберіть Anyone on the web
7. Натисніть клавішу Continue
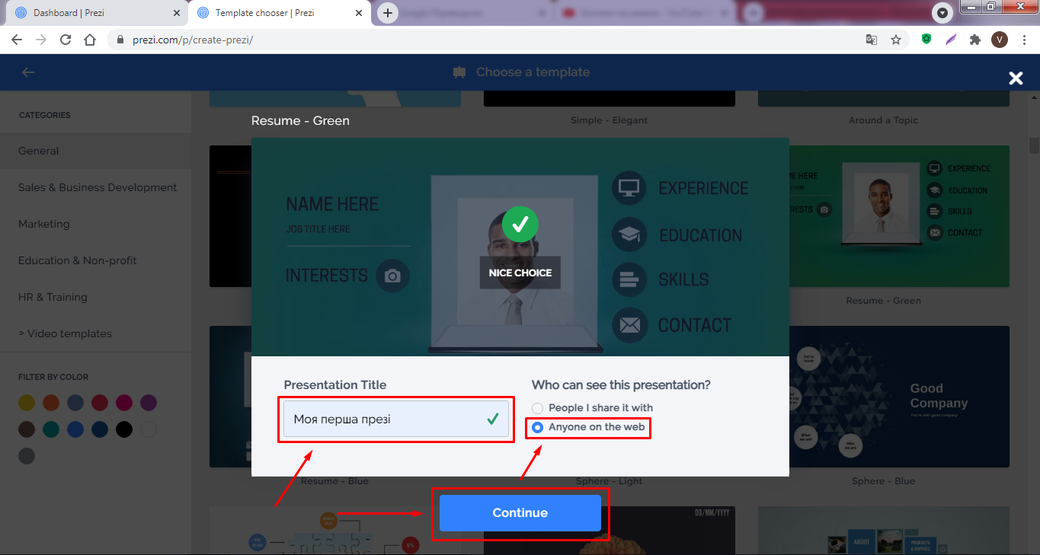
8. Автоматично переходимо у вікно редагування шаблону презентації
9. Виділіть текстовий елемент і перемістіть його вгору
10. Виділіть графічний елемент та збільште його розмір
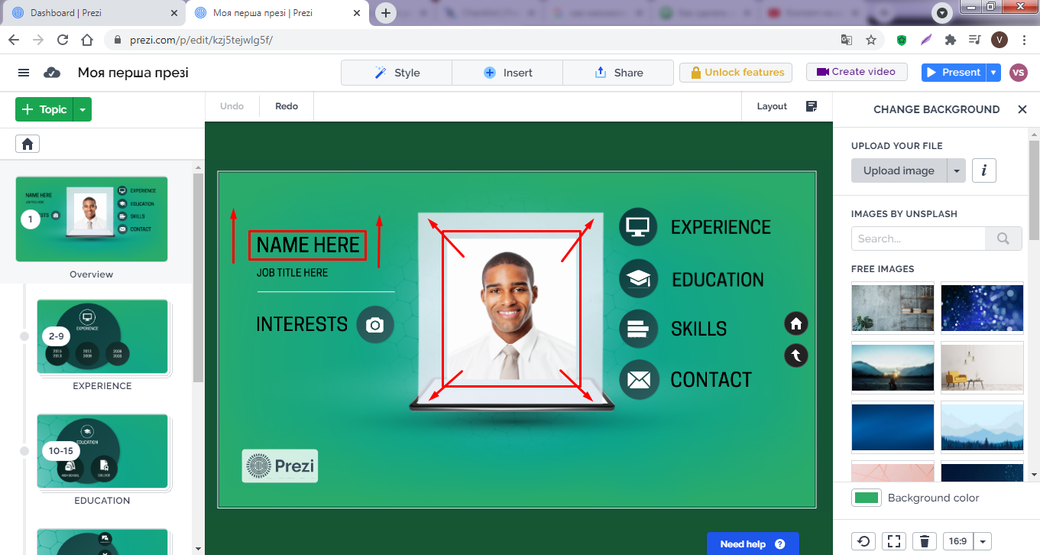
11. Натисніть правою клавішею миші на графічному елементі та оберіть в контекстному меню команду Copy (або натисніть комбінацію клавіш Ctrl+C)
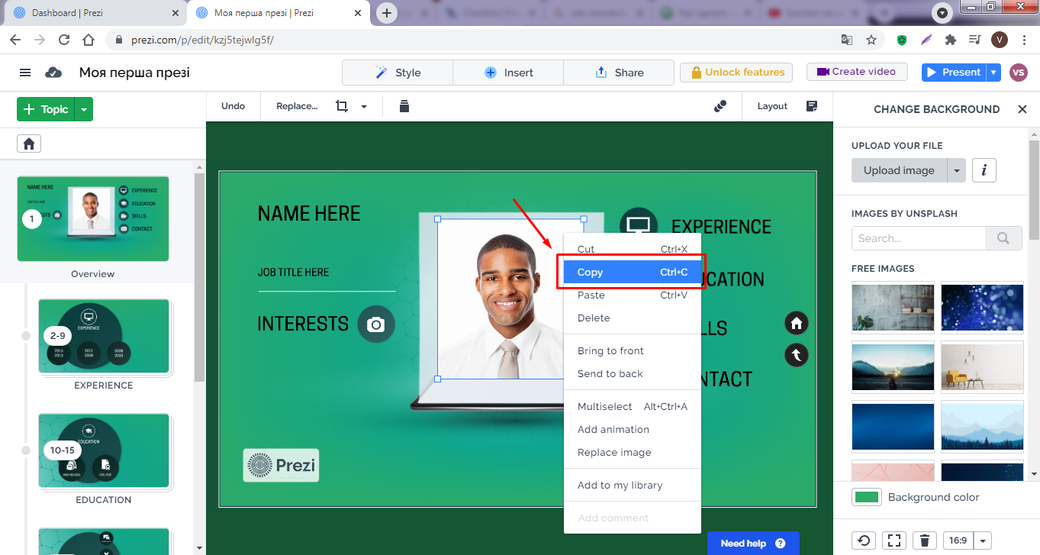
12. Натисніть комбінацію клавіш Ctrl+V і отримайте копію елемента
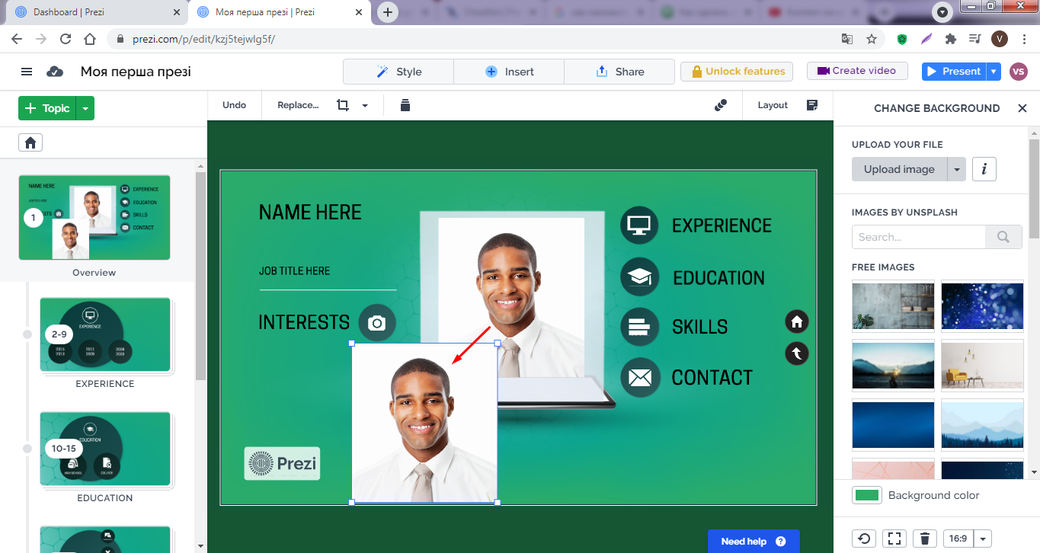
13. Натисніть правою клавішею миші на копії графічного елемента та оберіть в контекстному меню команду Delete
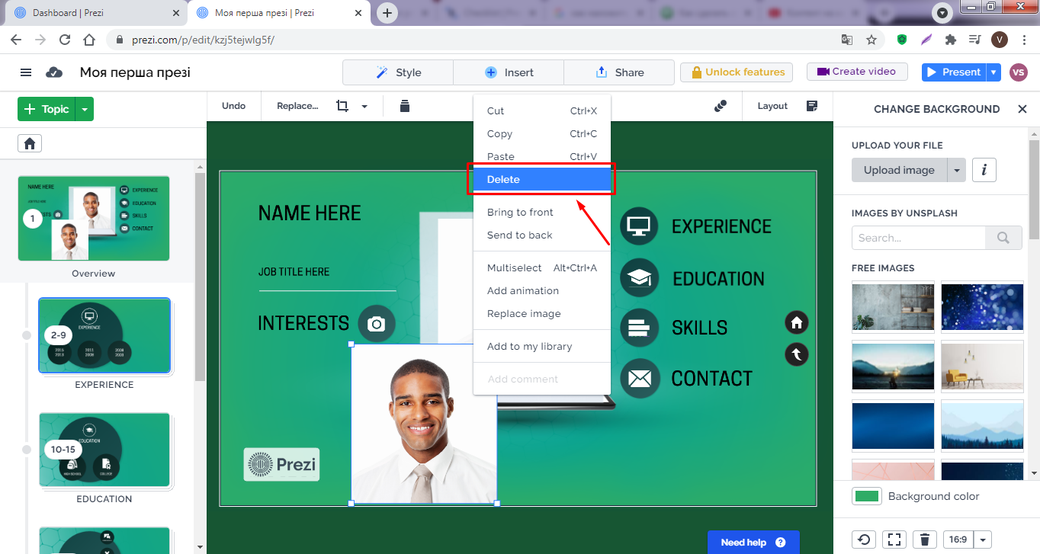
14. Послідовно виділіть інтерактивні елементи EXPERIENCE, EDUCATION, SKILLS, CONTACT, INTERESTS
15. Зверніть увагу: виділений елемент одразу підсвічується у бічній навігаційній панелі. Номери елементів відповідають порядку їх відкриття в презентації.
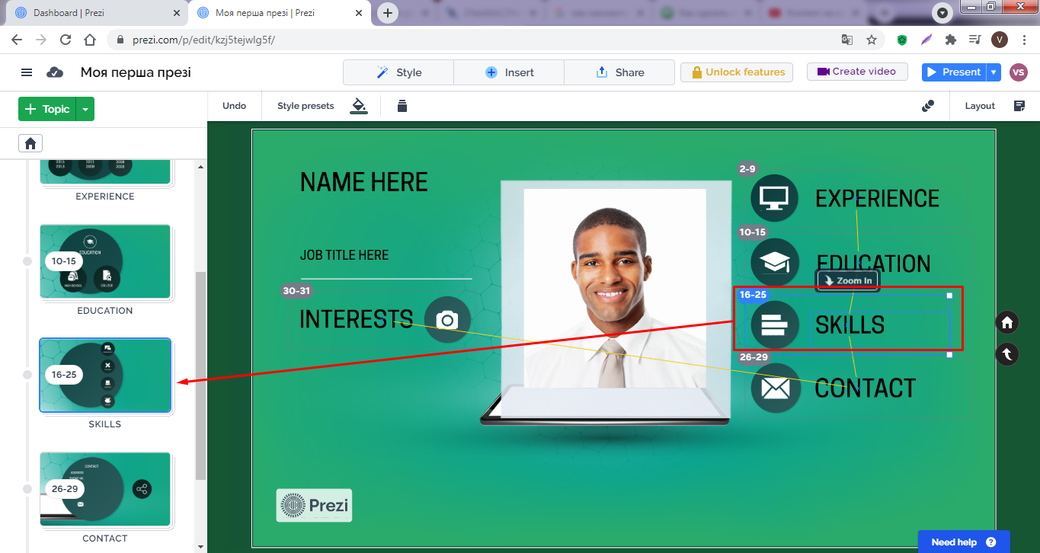
16. Для відкриття інтерактивного елемента виділіть його і натисніть кнопку Zoom In (або натисніть на цей елемент у бічній навігаційній панелі)
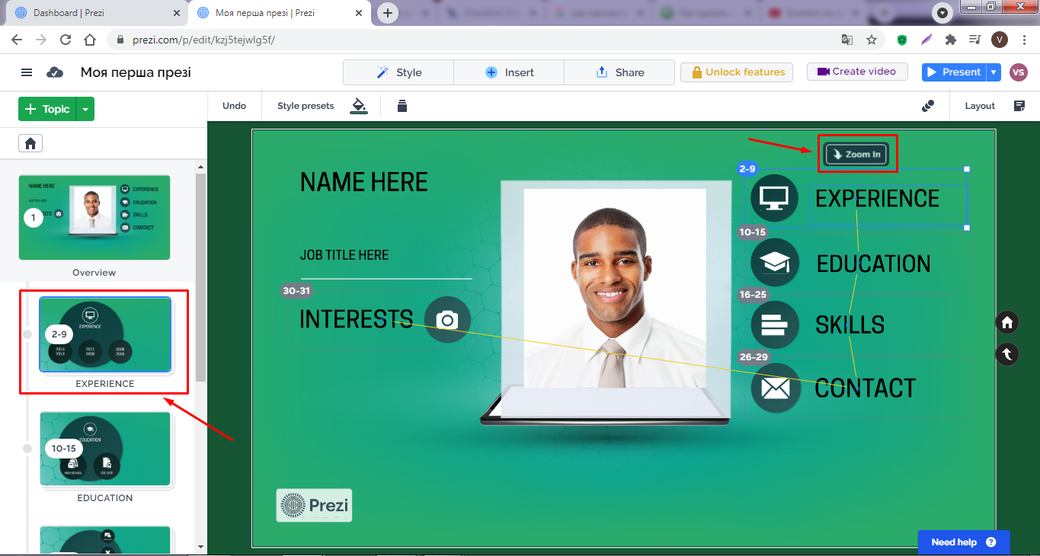
17. Елемент відкриється і ви побачите одну головну тему (Topic) і три підтеми (Subtopic)
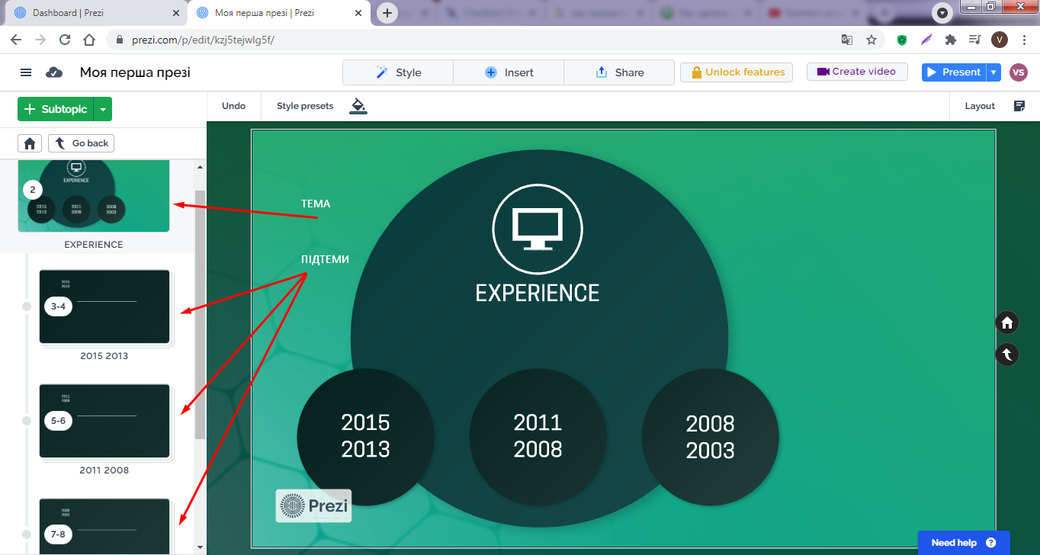
18. Перейдіть в підтему (Subtopic) "3-4" через бічну навігаційну панель
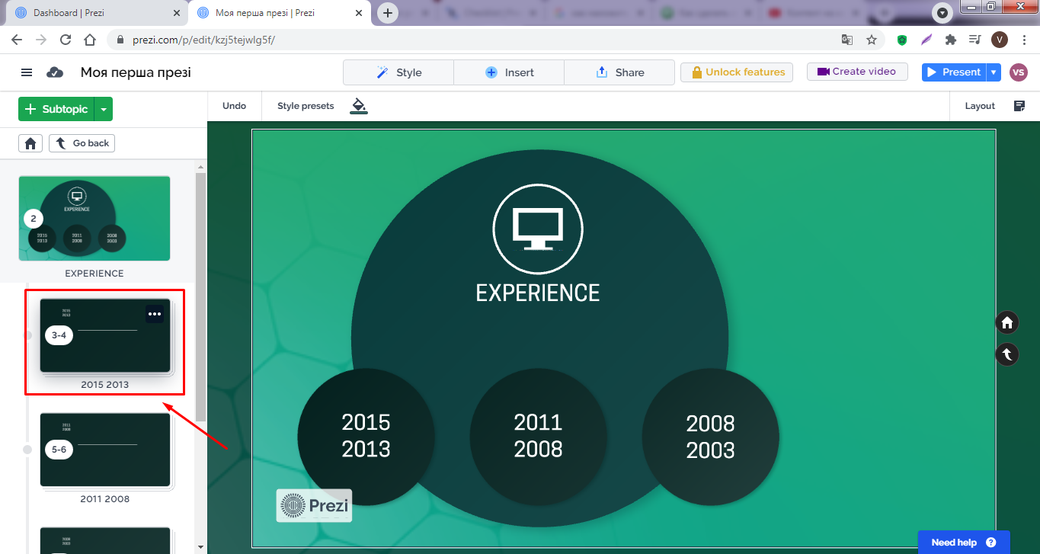
19. Поверніться до основної теми, натиснувши фрейм Back to Parent або кнопку Go back
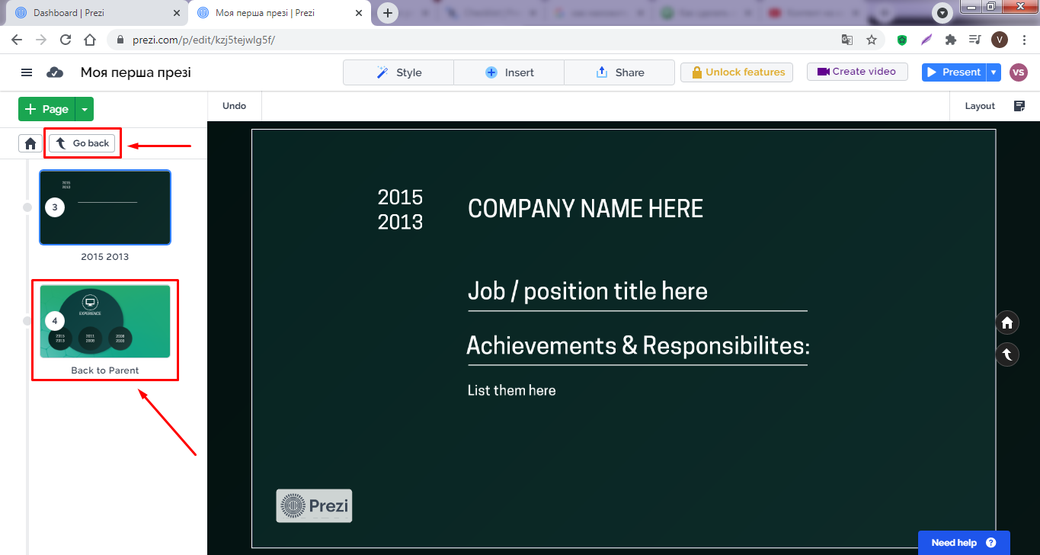
20. Таким самим чином пройдіть підтеми "5-6" та "7-8"
21. Поверніться на головну сторінку, натиснувши фрейм Back to Parent або кнопку Go back
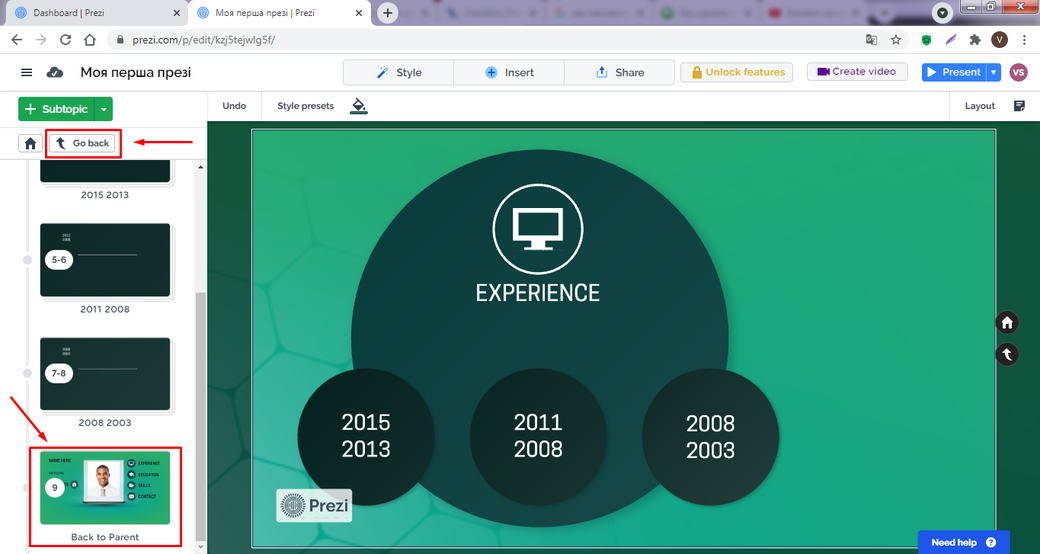
22. У бічній навігаційній панелі поміняйте місцями теми CONTACT та INTERESTS (перетягуванням мишкою). Зверніть увагу на одночасну зміну траєкторії прямування тем на головній сторінці презентації
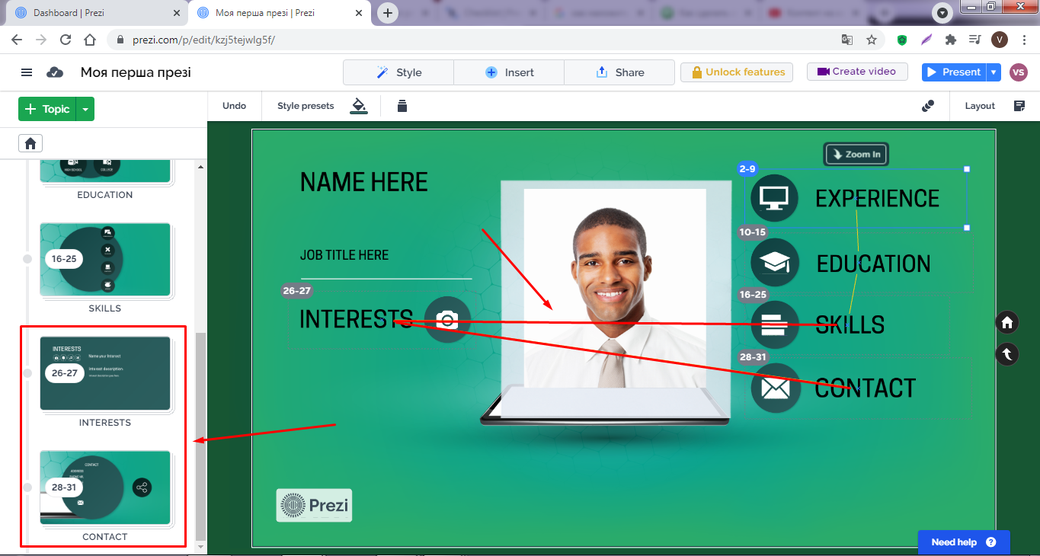
23. У бічній навігаційній панелі наведіть курсор на тему CONTACT і натисніть кнопку "..."
24. У контекстному меню оберіть команду Duplicate. Відбудеться дублювання теми.
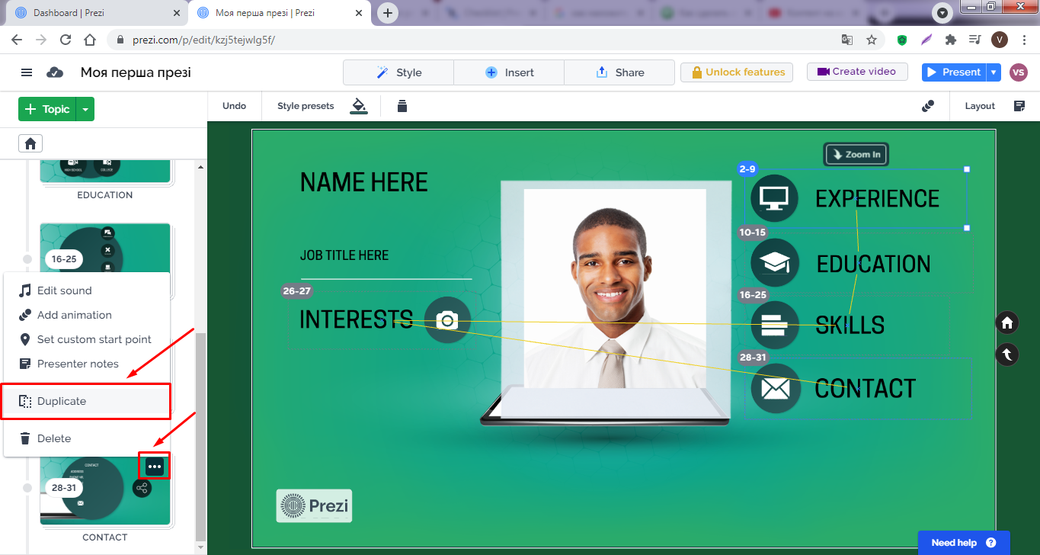
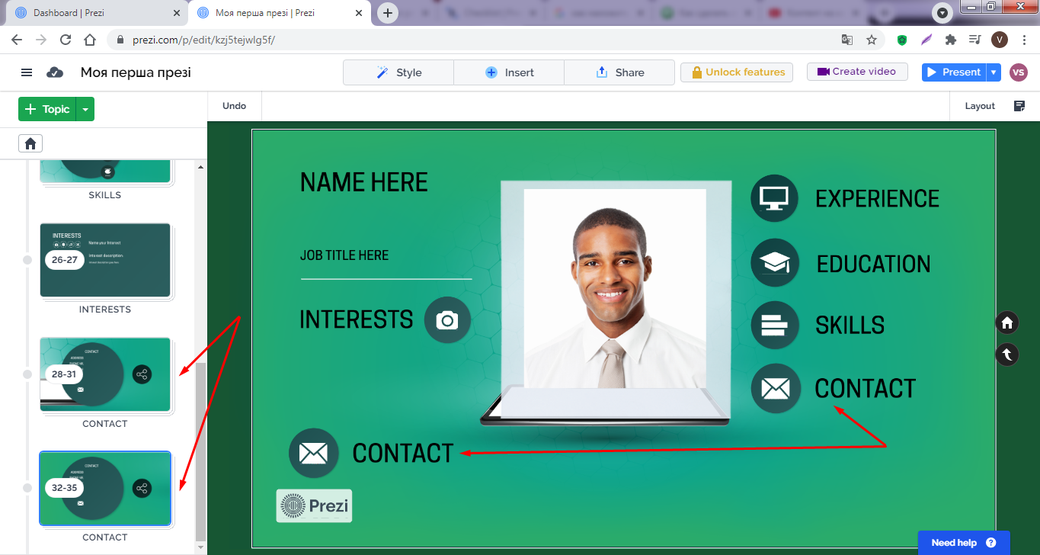
25. У бічній навігаційній панелі наведіть курсор на тему CONTACT і натисніть кнопку "..."
26. У контекстному меню оберіть команду Delete. Відбудеться видалення теми.
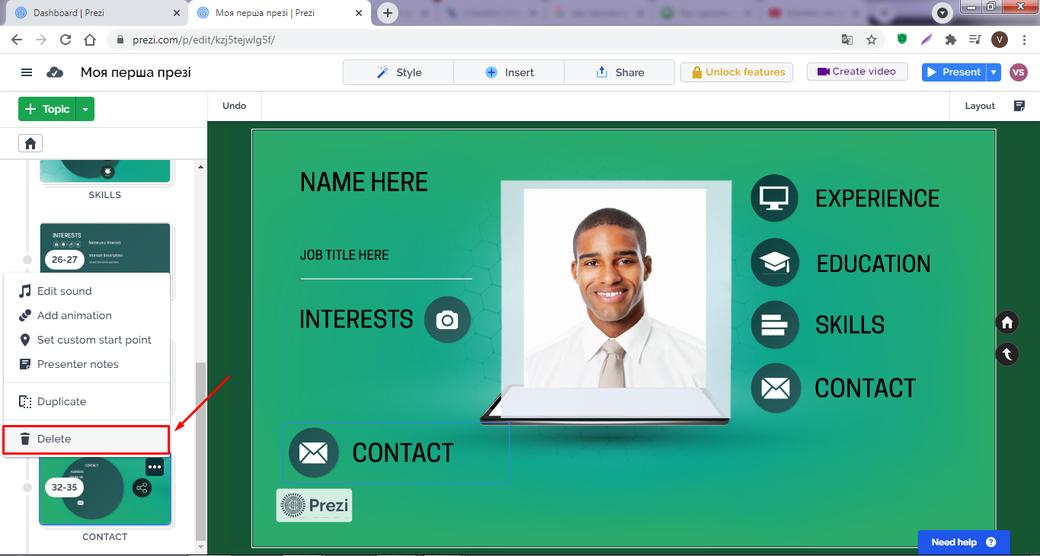
27. Натисніть на кнопку Topic і ви створите нову тему
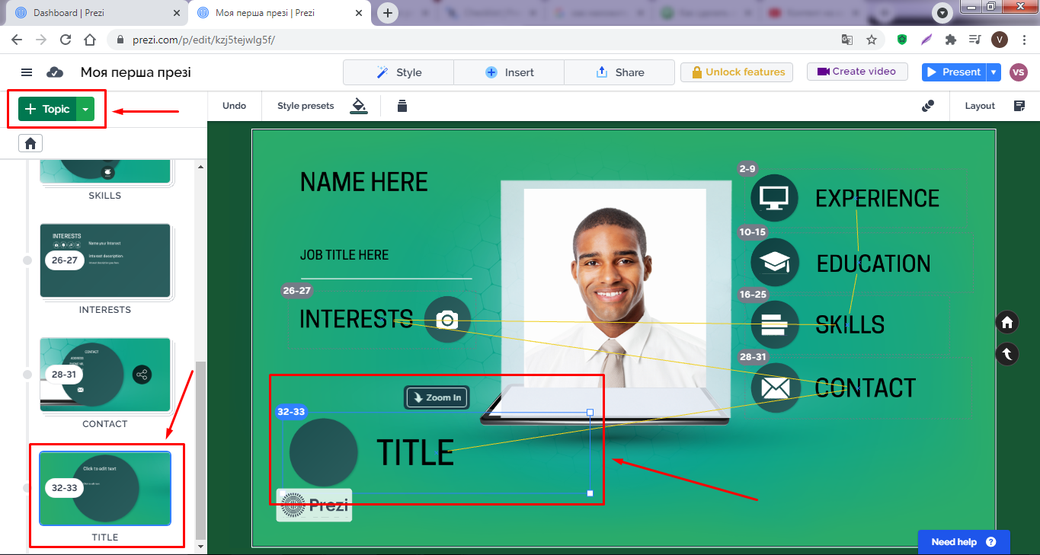
You can do it, too! Sign up for free now at https://www.jimdo.com
