Елементи
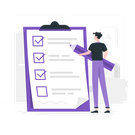
Ваш результат:
- Створите нову тему
- Опрацюєте елементи Text, Story blocks, Image, GIF , Icon, Shape, Arrow & line, Video
Виконайте дії
1. На головному кадрі презентації виділіть текстовий елемент INTERESTS.
2. У меню інструментів редагування натисніть один раз кнопку "А-" - розмір тексту зменшиться.
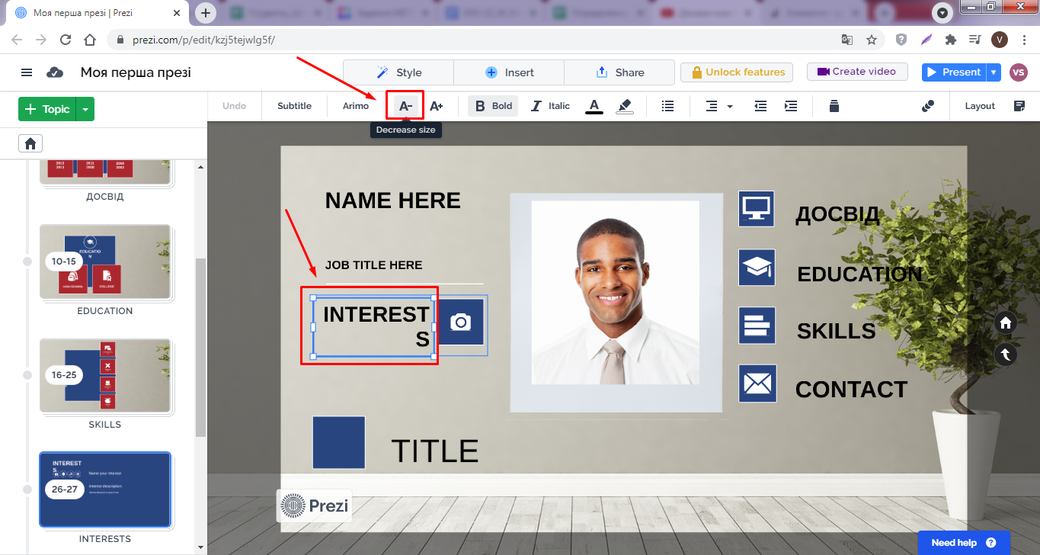
3. Натисніть кнопку Insert та у випадаючому меню оберіть Topic - так ви створите нову тему.
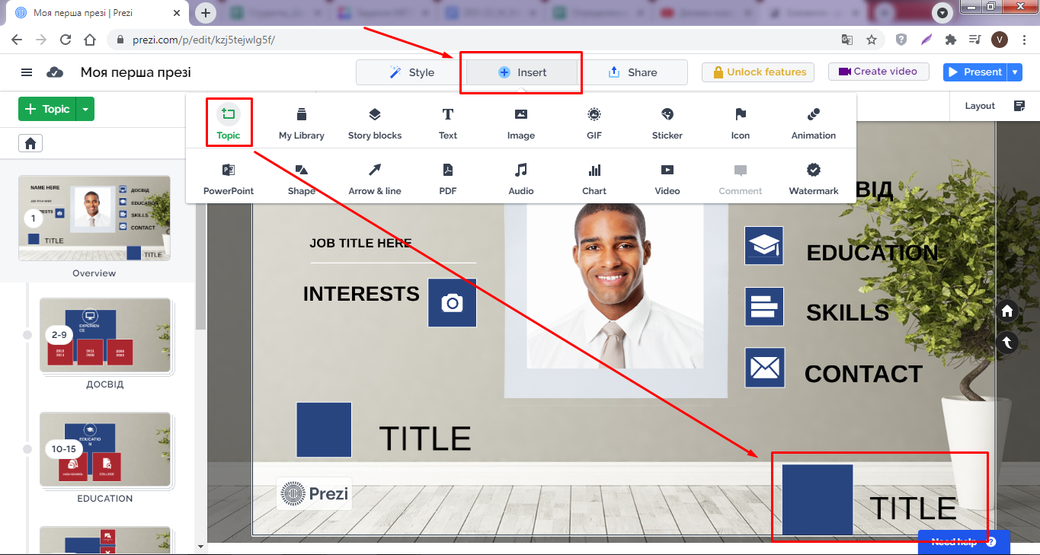
4. Перемістіть нову тему ближче до центру та перейменуйте її на "Нові елементи".
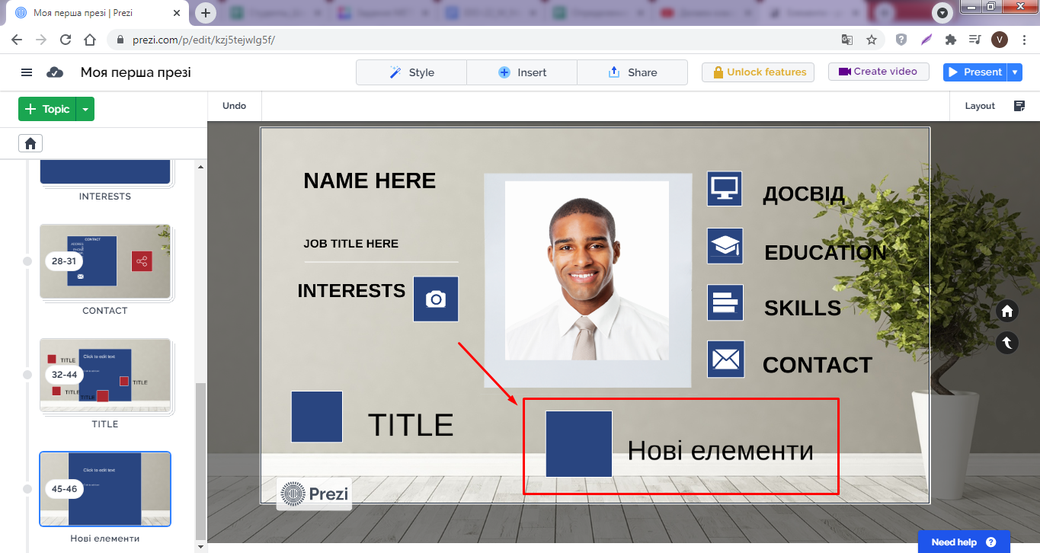
5. Зайдіть у тему "Нові елементи", натисніть кнопку Insert та у випадаючому меню оберіть Story blocks.
6. На бічній панелі праворуч оберіть категорію Table.
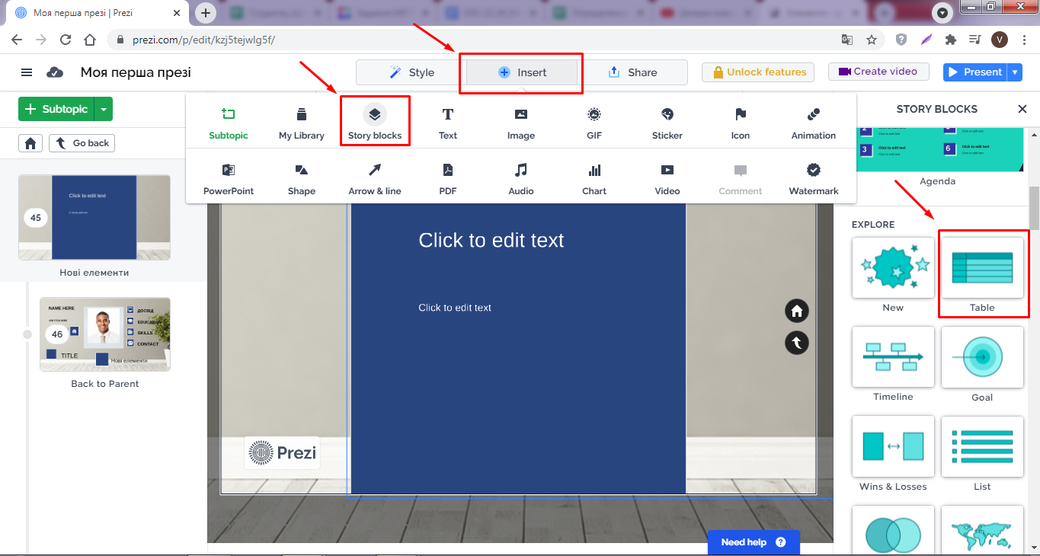
7. Оберіть будь-який з варіантів і натисніть на нього - він одразу з'явиться на робочому полі слайду у вигляді підтеми/ Subtopic.
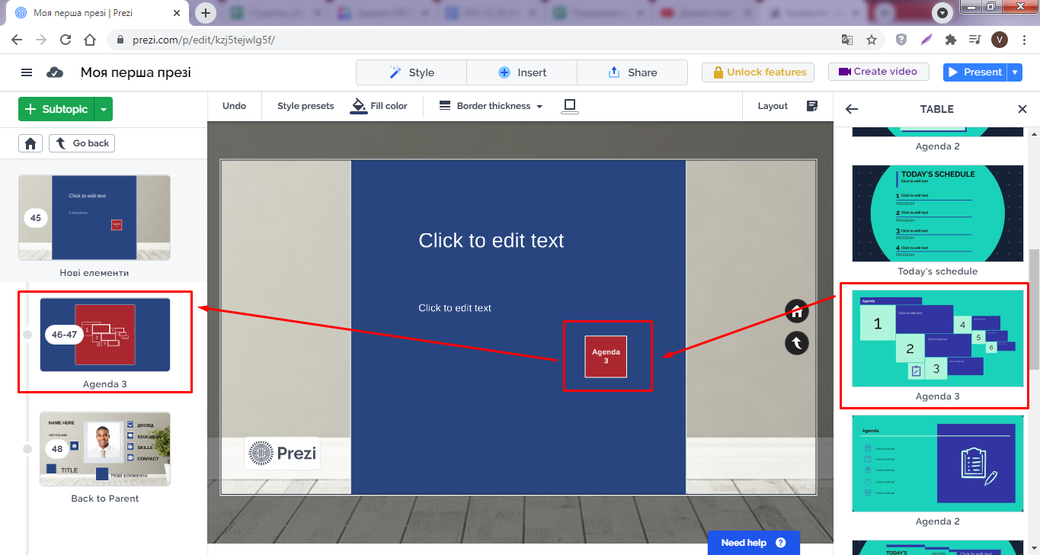
8. Натисніть кнопку Insert та у випадаючому меню оберіть Image.
9. На бічній панелі праворуч оберіть будь-яку ілюстрацію і натисніть на неї - вона одразу з'явиться на робочому полі слайду.
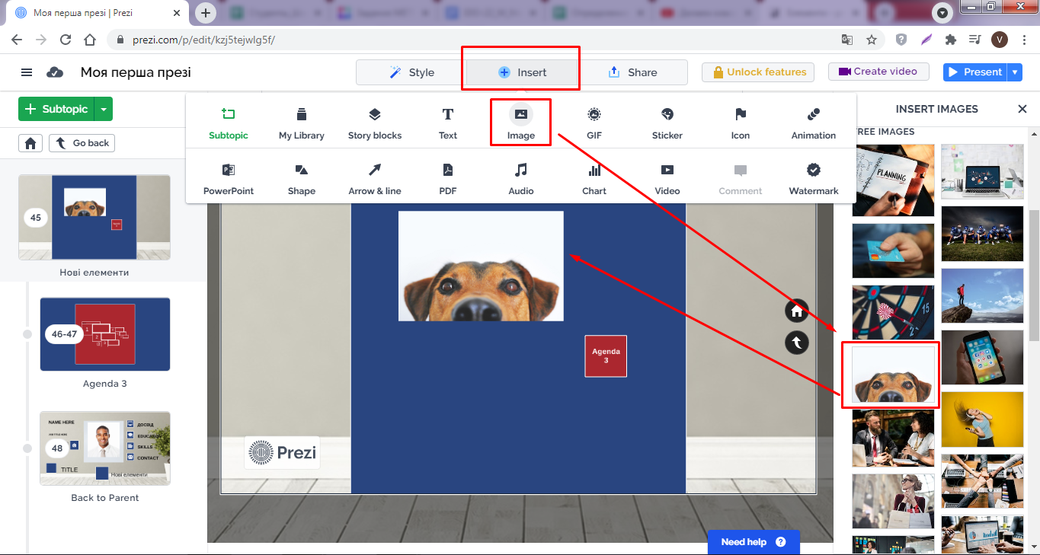
10. За такою ж послідовністю дій додайте на слайд елементи GIF , Icon, Shape, Arrow & line.

11. Натисніть кнопку Insert та у випадаючому меню оберіть Video.
12. На бічній панелі праворуч у вікно EMBED YOUTUBE уведіть посилання https://www.youtube.com/watch?v=H8Ve4S84eoc і натисніть кнопку Insert.
13. На робочому полі слайду з'явиться вбудоване відео, яке автоматично стане новою підтемою/Subtopic (переглянути його можна буде тільки в режимі демонстрації презентації).

You can do it, too! Sign up for free now at https://www.jimdo.com
